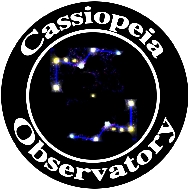 |
Updated: 8 November 2010 |
|
|
[8 November 2010]
In my initial comments below, I mentioned that at times, the iPhone would not reconnect automatically to the SkyFi network when the phone was woke up from sleep mode. That problem has been resolved with SkySafari 2.0 (formerly known as SkyVoyager). However, I discovered a new bug in SkySafari 2.0. When selecting my LX200-ACF telescope (shown as LX200GPS in SkySafari), SkySafari would not properly communicate with the LX200-ACF. Howevering, selecting LX200Classic in SkySafari would work fine. The bug will be fixed in the next release of SkySafari 2.
[15 October 2010]
The company name has been changed to Southern Stars (http://www.southernstars.com/).
[30 September 2010]
SkyFi ($150) from Carina Mobile provides wireless telescope control from your computer or iOS device using Wi-Fi. Using software on your computer or device, you can select objects to view and then have the telescope slew to that object. If you currently use a computer to control your telescope, doing so wirelessly frees your computer from being cabled to your telescope. If you have an iOS device (iPhone, iPod touch, or iPad), then SkyFi will allow you to control your telescope by touch.
I received an evaluation unit from Carina Mobile. The SkyFi came with the Wi-Fi transceiver box, a DB9 to 6-pin RJ jack short cable, a DB9 F-F null modem adapter (for firmware updating), and short strips of Velcro to attach the SkyFi to your telescope mount. A one page, two-sided, Quick Start Guide was also included.
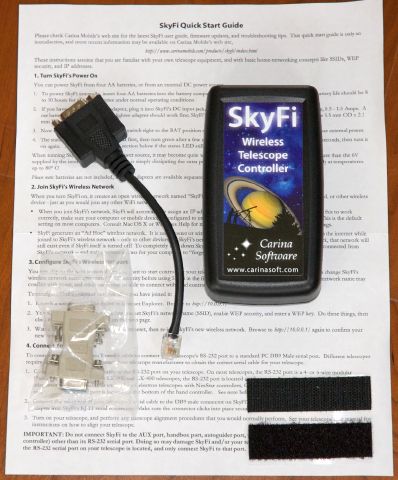
A lot of information on the SkyFi is available on their web site:
http://www.southernstars.com/products/skyfi/index.html
including more documentation, firmware downloads for Mac OS X and Windows XP and Vista, and instructions on making a serial connection cable if you don't have the necessary cable. You can also buy serial cables from Carina ($30). My SkyFi came with version 2.0 of the software installed so I did not need to do any updating. SkyFi works seamlessly with Carina's Voyager (Mac and Windows) and SkyVoyager (iPhone, iPod touch, and iPad) applications. The Carina Mobile web site has information on using the SkyFi with other software for telescope control.
The current SkyFi model is for telescopes that use RS-232 serial connections. ETX and LXD telescopes with the AutoStar #497 and LX200 telescopes with the AutoStar II will work with the current SkyFi. The LS telescope will not since it has USB. A SkyFi version that supports USB is in development. A list of compatible telescopes/mounts from Meade, Celestron, Vixen, Orion, SkyWatcher, Takahashi, and others is on the SkyFi web page mentioned earlier.
I already had the necessary cables (from my original Meade AutoStar Suite/LPI) to connect my ETX and LX200-ACF telescopes to the SkyFi. If you currently control your telescope from your computer, then you likely already have the necessary cable to connect the SkyFi to the RS-232 port on your telescope or handcontroller.
The SkyFi runs from 4 AA internal batteries or from a DC external power source (see the Quick Start Guide or the Carina Mobile web site for details). Carina says the internal batteries should last 8-10 hours under normal use, or one to several nights.
I tested the SkyFi on my ETX-125AT and ETX-105PE with a MacBook Pro running Voyager 4.5.7 and with an iPhone 3GS running SkyVoyager 1.7. I also tested it on my 8" LX200-ACF with the MacBook Pro and iPhone from inside my SkyShed POD observatory. I'll report on the initial set up of the SkyFi first, then the ETX SkyFi usage, and then the LX200 usage. Of course, when the SkyFi arrived, the sky was cloudy. But that didn't stop me from trying out the SkyFi. I just couldn't test actual pointing accuracy.
I mentioned earlier that the SkyFi runs on internal batteries or external DC power. To turn ON the SkyFi, you slide a small switch to one of two positions, internal or external. If you have internal batteries installed and the external power source connected at the same time, you can not turn OFF the SkyFi as there is no OFF switch. That seemed a little odd. For my testing, I used internal batteries only.
When you turn on the SkyFi, it creates a Wi-Fi network that you join from your computer or iOS device. In the Airport menu on my Mac, this is how the "SkyFi" network appeared:
While connected to the SkyFi network, you will lose any other network connection from the computer/device. Initially, I had a problem communicating from the computer and iPhone to the SkyFi. Both could be joined to the "SkyFi" network but I could not get the SkyFi configuration page to appear in the web browser on the Mac or iPhone. On the Mac, I disconnected the ethernet cable as I was still communicating via that. Then I noticed that I was still using an older DHCP address, so I renewed the DHCP lease. However, I kept getting the wrong IP address. I powered off the SkyFi and turned it back on. That solved the problem for the Mac; I could connect to the SkyFi. Then I realized that only one device SHOULD connect to the SkyFi, so I disconnected the Mac from the SkyFi network. However, for some reason, the iPhone still could not communicate to the SkyFi (although it could join the "SkyFi" network). I kept getting an invalid IP address. Even when I manually set the correct IP address and subnet mask, the iPhone still could not communicate. Perhaps interference from my house Wi-Fi network? I took the SkyFi and iPhone outside to get away from the internal network. That solved the problem; I could communicate to the SkyFi from the iPhone and bring up the configuration page in Safari. (While I was outside, it started raining! That delayed further testing since turning off the home Wi-Fi network was not an option. I eventually found a Wi-Fi "dead spot" indoors, so did the rest of my indoor SkyFi testing there.)
You can change the name of the SkyFi network, some connection settings, and create a password for network connection. You do this using a web browser on your computer or iDevice. Here is what the SkyFi configuration page looks like in Safari on the Mac:
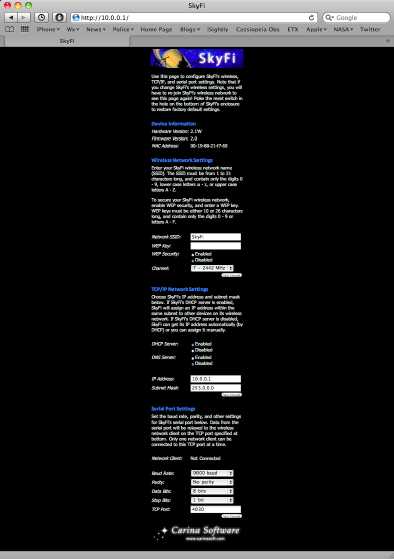
Here is what the SkyFi configuration page (part of it, anyway) looks like in Safari on the iPhone:
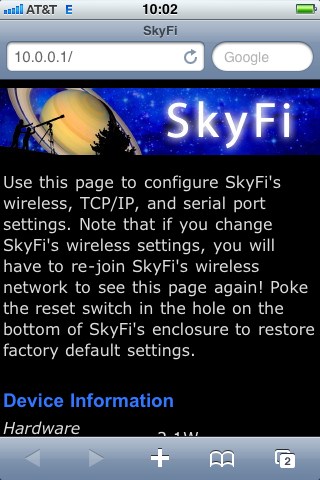
For my purposes since my location is isolated, I did not change from the factory settings. I suspect that most users will not change the settings either. However, if you use the SkyFi at a star party where there are other wireless devices or SkyFi units in use, you may find your telescope being controlled by someone else or your computer/device controlling someone else's telescope. Personalizing the SkyFi configuration is definitely a good idea in that case.
I connected the SkyFi to the AutoStar #497 using a 4-pin to 6-pin serial cable I have, and then turned on the SkyFi.

I joined the "SkyFi" network from my MacBook Pro. I checked that communication was working by bringing up the SkyFi configuration web page; success. Next, I powered on the ETX-125AT. Oops! The AutoStar display blanked out! I had connected the 6-pin jack directly to the SkyFi instead of using the DB9-to-RJ adapter from the AutoStar Suite cable set and the DB9-RJ short cable for the SkyFi. Once I corrected that oversight, I again powered on the ETX and went through the normal alignment steps using the AutoStar handcontroller. I then launched Voyager and set it to use the SkyFi to control the telescope. I set up the telescope control per the SkyFi Quick Start Guide:
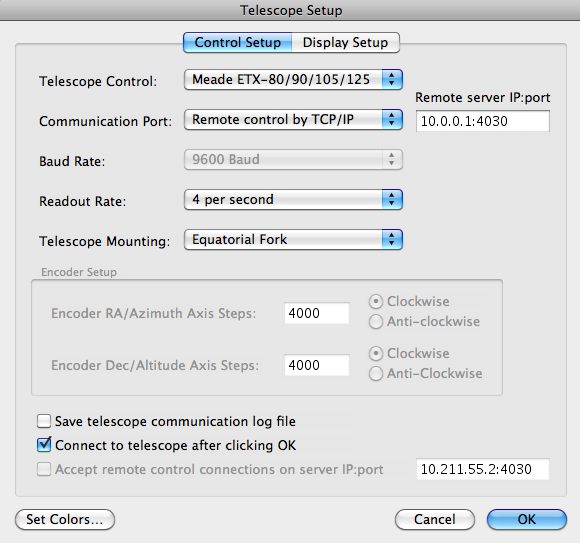
When I clicked OK, the dialog box closed and the Voyager display on the Mac immediately jumped to show the current direction that the telescope was pointing. It worked! I checked out the slew controls on the Telescope control panel:
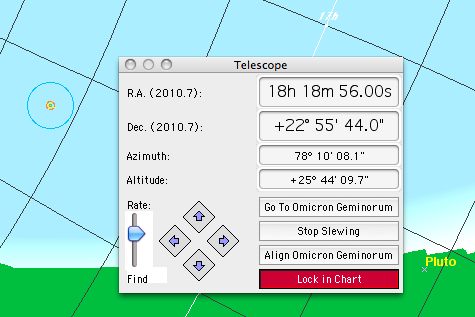
They worked as expected. I then selected Mars in Voyager and selected GoTo. The ETX slewed to where Mars should be. Since it was daytime (and cloudy as well) and I was indoors, I couldn't verify the pointing accuracy but the telescope was pointed in the right direction.
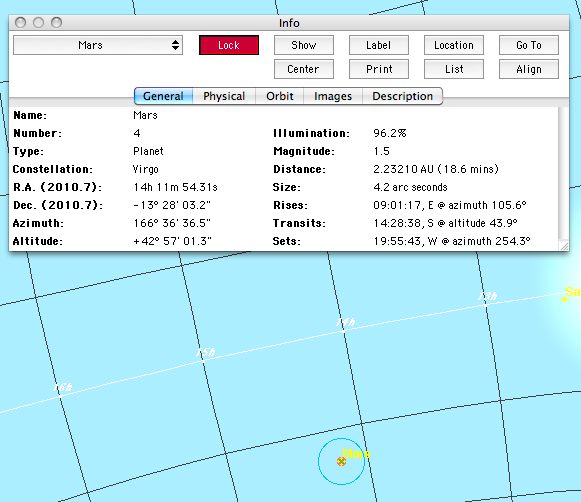
Now that I had verified that the computer to SkyFi to ETX/AutoStar worked, it was time to test the iPhone. I disconnected the computer from the SkyFi network and joined it from the iPhone. I then launched SkyVoyager and set it to use the SkyFi.
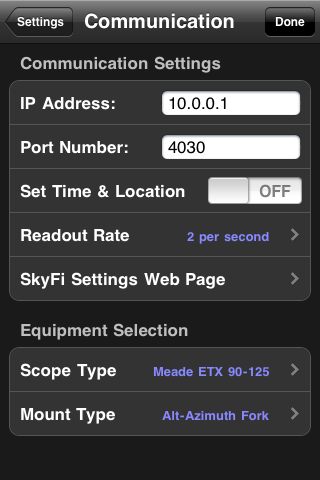
I exited the Settings, went to the Scope control and clicked the Connect button:
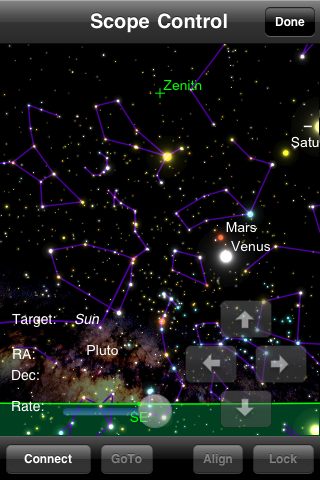
The iPhone connected to the SkyFi and the SkyVoyager display jumped to the location in the sky that matched where the ETX was pointing.
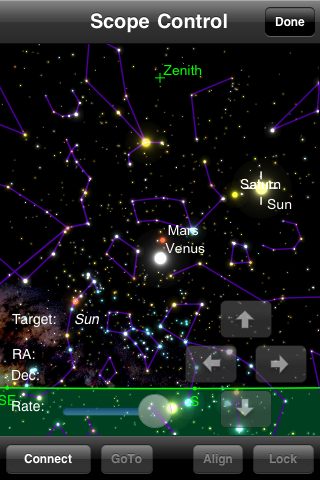
However, the connection then failed for some reason. I tried to reconnect but that failed. I disabled 3G on the iPhone (a troubleshooting suggestion in the Quick Start Guide) but still couldn't connect again. I cycled the power on the SkyFi (which can be done without turning off the telescope) and got a reliable connection. I touched Mercury on the display and tapped GoTo; the ETX slewed to where Mercury probably was in the sky. The next iPhone screen capture, taken while the telescope was still slewing, as evidenced by the "Stop" button in place of the "GoTo" button, shows the current sky where the ETX was pointing during the slew and the slew display and controls.
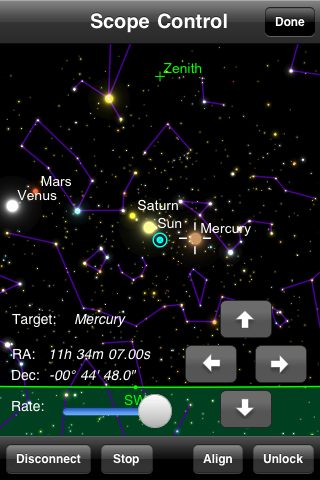
I was then going to try another slew test but the iPhone lost its connection to the SkyFi again. Since I was indoors, I suspect I was still getting a little interference from my house Wi-Fi network. One thing I didn't try during this first test, but Carina has suggested, is to select the home network on the iPhone and then select "Forget this Network". But as I was successful at using both the computer and the iPhone to control the ETX, I felt this initial indoors test worked. Of course, the real test would be outside at night. I just needed the weather to improve.
A couple of nights later it was clear. I used my ETX-105PE for the outdoor tests. I set up the ETX next to my SkyShed POD:


After the sky was dark enough, I powered on the ETX and let it go through the alignment steps. I then connected Voyager on the MacBook Pro to the SkyFi network. As before, once I set up the telescope control in Voyager, the display moved to where the ETX was pointed. And I could control the ETX from the computer. I selected the star Antares in Voyager and told it to GoTo. The ETX began slewing and stopped with Antares in the 26mm eyepiece field-of-view. The nearly full moon had just risen above the hill to the east, so I selected it in Voyager and did a GoTo; and it appeared in the ETX eyepiece. Time for a challenge. M57, the Ring Nebula, was nearly at the zenith. Selected it in Voyager and did a GoTo; again in the ETX eyepiece. So, the computer was controlling the ETX wonderfully via the SkyFi Wi-Fi connection. On to the iPhone. But first, I disconnected the computer from the telescope and the SkyFi network (by turning Airport off).
Joined the SkyFi network from the iPhone. Connected SkyVoyager to the telescope; display jumped to M57 (where the ETX was still pointing). I then selected the star Arcturus and did a GoTo. During the slew, the connection failed and the ETX stopped slewing. I reconnected the iPhone without difficulty; the display showed the current telescope pointing; I tapped GoTo and then slewing continued to put Arcturus in the eyepiece. The iPhone then lost the connection. Trying to reconnect failed. Unfortunately, I was out of range of my home network so I could not select "Forget this network" for it. I did turn off 3G on the iPhone. Phone connected again but immediately dropped it. I could reconnect but the connection would then always drop. The phone was about 5 feet from the SkyFi unit. I reconnected and this time the connection worked (for a couple of minutes). While the phone was connected to the telescope, dragging the SkyVoyager display was very sluggish, with a very noticeable delay in movement or selecting of items. At this point, I decided to recycle the SkyFi power and try reconnecting. Got a good connection. I set the "Readout Rate" to 4 per second (had been 2/sec) to see if that helped (it apparently did). Moving around the SkyVoyager display was very smooth this time. Tapped on Jupiter to select it and did a GoTo. It was in the ETX eyepiece. Selected the moon and did a GoTo; in the eyepiece. And no dropped connections. Over the next 10 minutes, I did several GoTos and never dropped the connection. I even controlled the ETX from the iPhone from a distance of about 30 feet. With the reliable connection established, controlling the ETX from the iPhone was a lot of fun. I can see where this could be a very useful tool to have at star parties when you want to show a lot of people a lot of objects. I disconnected (intentionally) and reconnected the iPhone. No problems. Slewing with the SkyVoyager arrow controls was very smooth. You press an arrow and the telescope starts slewing. You raise your finger off the arrow and the telescope immediately stops slewing.
When the iPhone went to sleep, the connection was dropped. Waking the phone back up and going back into SkyVoyager, the app tried to automatically reconnect to the telescope. That failed. I had to go back into the iOS Settings and reselect the SkyFi network. Then SkyVoyager could connect again and I had no problems controlling the telescope.
Note: you can only control the movement of the telescope. You can not select options that are in the AutoStar menus, like Sleep or Park. But since using a computer or phone is not intended to be a complete substitute for the handcontroller, this is not a limitation.
Then it was on to connecting the SkyFi to the 8" LX200-ACF. First, I disconnected from the SkyFi network on the iPhone (turned Wi-Fi off). Then I powered off the SkyFi.
Connected the SkyFi to the LX200-ACF. Note: the SkyFi is connected to the left RS-232 serial port on the LX200 base.

I then powered on the SkyFi and telescope. The telescope had been parked at the previous shutdown so no alignment was needed; just needed to get the GPS fix by selecting one object from the AutoStar II. Once the telescope was ready, the computer was then joined to the SkyFi network and Voyager connected to the telescope. As before with the ETX telescopes, the Voyager display jumped to where the telescope was pointing. (I won't repeat the computer and iPhone screen shots as they are essentially the same as shown in the Set Up section above.) I selected Jupiter in Voyager and did a GoTo. Bang, in the 26mm eyepiece. Nice. Selected Neptune and did a Goto; in the eyepiece. Selected the moon, GoTo; in eyepiece. So, no surprises here. It just worked. Using the Voyager slewing arrows was just like using SkyVoyager's: mousedown on an arrow and slewing starts; release the mouse and slewing stops. Now to use the iPhone. Disconnected the computer from the telescope and SkyFi network, AND then cycled the power on the SkyFi.
Connected the iPhone to the network and telescope. Tapped a slew key and the telescope slewed. Then a Notification Alert from another app popped up. That caused the connection to fail. I could not reconnect. I then discovered that I could reconnect if I first quit SkyVoyager (not suspended in iOS 4) and relaunched it. Apparently the Notification process creates some havoc. When the iPhone went to sleep while connected to the LX200, reconnecting was automatic and did not fail when I woke up the phone. Went into the Search function, selected Uranus, and did a GoTo. Telescope slewed to Uranus. All GoTos from SkyVoyager worked. I had no more disconnects. But one time when the phone went to sleep, SkyVoyager could not reconnect when I woke the phone. I had to rejoin the SkyFi network. Once that was done, SkyVoyager connected to the telescope without any problem.
Used the SkyFi for a second night with the LX200-ACF from inside my observatory. For this test I just used the iPhone 3GS. There was no switching between the computer and the phone. As before, all GoTos were good and slewing was precise. I put the phone to sleep; when I woke it up, SkyVoyager reconnected to the SkyFi automatically and without any problem. I launched another app; went back to SkyVoyager and again, it connected automatically. I then let the iPhone go to sleep on its own. This time when I woke it back up, SkyVoyager could not connect to the SkyFi. I had to reselect the SkyFi network from the iOS Settings app. Once I did that, SkyVoyager could connect again.
I took the SkyFi to the observatory for a third night and connected it to the 8" LX200-ACF. This time I wanted to do some "sleep tests" with the MacBook Pro alone. I turned off Wi-Fi on the iPhone so that it would not attempt to connect to the SkyFi network when the SkyFi was turned on. I then turned Wi-Fi on on the computer and connected it to the SkyFi network. I then connected Voyager to the telescope. All GoTos and slewing were good. I then manually put the computer to sleep. When I woke it up, Voyager attempted to reconnect to the telecope, but it failed. I had to manually reselect the SkyFi network (even though the computer is configured to join known networks automatically). Once I did that, Voyager could be connected to the telescope. I again put the computer to sleep, with the same results when I woke it back up. Losing the network connection is apparently a normal consequent of putting the computer or iPhone to sleep.
The initial connection problems I had both indoors and outdoors may be explainable as Wi-Fi interference (indoors) and trying to connect from multiple devices without cycling the SkyFi power between those connections. It also appears that the iPhone has a less capable Wi-Fi radio than the computer. Also, if your computer or iOS device goes to sleep while connected to the telescope, you may have to reselect the SkyFi network in order to reconnect to the telescope. This review discussed what I went through to help others who may experience the same problems. I suspect that for most users, everything will just work as expected. But if not, my troubleshooting may be of assistance.
However, when the connection is made, using the SkyFi is a real joy. No cables from the computer to get tangled up or interfere with movement (the telescope's, yours, or your star party guests; ever had someone catch a cable in the dark and pull your computer off a table?). And you can control the telescope from an iPhone, iPod touch, or iPad. As I mentioned earlier, a star party setting is the perfect place for using the SkyFi. Display an object on the computer or iDevice screen and then show it in the telescope.
There are many choices in how you can connect a computer to a telescope: RS-232, USB-serial adapter, Bluetooth, and now Wi-Fi. Yes, SkyFi is more expensive than a cable solution, but it may lend itself to more capabilities over time. And it is the only way to connect your iDevice to your telescope. I don't usually have a computer connected to the telescope, but with the SkyFi, I could easily change my mind and have a Mac with Voyager as standard equipment in my observatory. Or perhaps I would just use my iPhone 3GS and SkyVoyager to control the telescope.
If you want computer or iDevice telescope control, you should definitely consider a Carina Mobile SkyFi for your next telescope accessory.
I will update this initial report as I use the SkyFi more. Stay tuned.
Go back to the ETX Home Page.