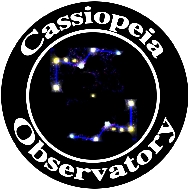Software Review - Observatory for macOS
Posted: 16 June 2018

Observatory v1.3
Code Obsession
$80
When I started my Extragalactic Supernova Project one of things that I knew I needed was a better solution for "blinking" images to check for a "new star". Previously I have used Adobe Photoshop to "blink" images (for asteroids), but it is a pain to align and toggle between the images that way. What I wanted was software that would align the images automatically and blink in a simple way.
Previously I had looked at PixInsight and Nebulosity. But neither of those applications appealed to me and my image processing workflow.
I had heard about a relative newcomer to Mac-based astronomical image processing called "Observatory" from Code Obsession. I made an inquiry to the developer about "blinking" and received a quick response that indeed Observatory would do that. I downloaded the limited functionality Observatory Demo from the Code Obsession web site and did blinking tests of some asteroid images I had previously done. Aligning and blinking worked fine.
However, Observatory does more than just align and blink. Observatory handles bias, dark, flat, and light images. (I normally use just light images.) It supports importing the following formats: FITS, XISF (PixInsight), SBIG, DNG, NEF, CR2, TIFF, JPG, and more. Processed images can be exported in these formats: FITS, TIFF, JPEG, PNG, and PDF. It can stack images, do plate solving (to get sky coordinates), identify hot and cold pixels, edit images, flatten the image background to remove vignetting, remove the effects of atmospheric dispersion, equalize the red, green and blue components of an RGB image to yield a neutral gray rendition of the sky background, do photometry on your images, and more. It can also manage your image library, without duplicating or harming your original master image files. You can search for your images using keywords or other strings in the meta data. In short, Observatory can be your image processing application. (My workflow is currently a little different, but may change as I use Observatory more. I use Adobe Lightroom for initial editing and GraphicConverter for final editing of images posted on my web site. Observatory would sit in the middle of that flow when desired.)
I printed the online documentation as a PDF and read through it to learn more about using Observatory. (Yes, I read manuals.)
While I typically do not stack my DSO images I decided to give that a try with the Observatory Demo. It worked, although some errors did occur, possibly due to initially using nearly 40 MB image files. When I cropped or reduced the dimensions of the images before importing there were no errors on stacking.
Note on stacking: Observatory does not handle video files so stacking of videos of planets or the International Space Station is not directly supported. It would be necessary to save the individual (best) frames from a video, import them into Observatory, and then stack them. Maybe stacking video files is something that will be added to Observatory in a future update.
After using the Demo a few times I decided to purchase Observatory from the Mac App Store, mostly for its aligning and blinking capabilities. I will likely use it only occasionally for DSO image stacking.
Observatory requires macOS 10.11+ and a 64-bit processor. I used it on my 2017 iMac 27" 5K with 32 GB RAM.
Observatory saves your work in a Library. You can have multiple libraries. You have to open a Library on each launch as the application does not remember the last Library you were using. Hopefully that can be added in a future update. However, you can double-click on a Library file, which launches Observatory and opens that Library.
Stacking Images
Once you have created a Library you can begin stacking images. First you import the images to be stacked:

The images are imported into the Inbox. You then move them to an Album. I created a new Album called "Stacking". You then select the images for stacking and select "Stack" from the Stack menu. This stacks the images:


Next, you double-click the stack, which opens the stack to show all the images:

You select all the images in the stack and use the Layer: Stack: Align menu item to align the images in the stack:

When the process is completed you "unfocus" the images, which then shows you the aligned and stacked result of your images. Note that I switched from the Browser only view to the Browser and Editor view.

You can then export the image (in various formats). Here is one of the images that was stacked (top), with the resulting stacked image (bottom) for comparison:


Go to Page 2: Editing Images, Plate Solving, Blinking Images, Virtual Observatory, Summary.
Comments are welcome using Email. If you are on Twitter you can use the button below to tweet this review to your followers. Thanks.
Cassiopeia Observatory Home Page
Copyright ©2018 Michael L. Weasner / mweasner@me.com
URL = http://www.weasner.com/co/Reviews/2018/Observatory/index.html